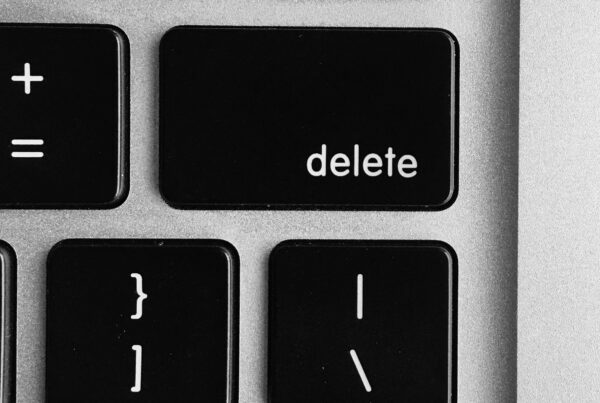By using the Add or Remove Programs utility in Windows, located in the Control Panel, you can remove all unnecessary software that you may have accumulated over time. If you are like my mother used to be before I trained her up :), there will be plenty to give you something to do. The Add or Remove Programs utility will show you all of your programs and give the option to uninstall them. After selecting which to remove, it is a good idea to restart your computer so that the process is finalised. However, before you go ahead and start clicking the Uninstall button, please consider carefully what it is you are removing. If you remove files that are part of the Operating System, you may need to reinstall the entire OS to fix the resulting problem. Alternatively, you may need to use an utility that allows your computer to go back to the last save functioning setting, which means you may lose some data. So think before you click 🙂
Programs that come pre-installed on your computer and the Windows operating system can also be uninstalled. Click “add or remove windows components” found in the “add or remove” programs utility and simply follow the instructions.
In a computer files that are not always used, but are still kept are stored on the hard drive. However, they are often stored in a fragmented manner, such as by the date they were opened. So, if you open a Word document and save the file as “file A” and than open another document and save it as “file B”, you have a “file A” placed next to “file B.” This is fine, but if you open “file A” later on and save it again, than the added information is saved next to “file B.” This process of searching can make your computer run slower.
Fear not though. Windows has created a utility that rearranges files to defragment them. You can run the Add and Remove Programs function and then the Disk Defragmenter by selecting All Programs under the Start button. Next, select Accessories and System tools and you will see Disk Defragmenter. Before starting the Defragmenter you can analyse your hard drive to see if Windows recommends performing the Defragmenter. If so, simply hit the Defragment button. It may take your computer a while to finish this task depending on the speed of your computer and the amount of defragmented files. It could take from about 15-30 minutes or more. It is better if you do not use your computer while this is working so no major disruption is caused.
Over and out
MobileGeekette